While left-clicking the flag icon opens the full menu, right-clicking brings up some helpful options as well. Those functions you are most likely interested in are the two selections at the bottom. “Shut down or sign out” don’t just provide the ability to turn off the system, but also close programs that may be slowing down the PC in general. Also, you can press “Desktop” to bypass all open windows and view the desktop.
On the full Start Menu, with a left-click you can access four helpful sub-menus to navigate your device. “File Explorer” allows easy access to the hard drive, including frequently and recently used folders. The “Settings” tab is essentially the new version of the “Control Panel.” “Power” lets you shut down, restart, or put your device to sleep. To see all the applications you’ve installed, all you have to do is press “All Apps.” Above those four sub-menus you can find your “Most Used” items which provide quick access to your preferred browser and other features your activity proves are most useful to you. If you hover over the arrow to the right of one of these options, then you will see the webpages or files you opened most recently in that particular program. Lastly, the Live Tiles of Windows 8 that automatically update programs you have installed haven’t disappeared in Windows 10; they’ve just been moved to the Start Menu. This eliminates the clutter on your screen while still storing these quick-click tiles in a single place. These tiles can even be resized and arranged in whatever mosaic-style configuration you prefer. The Start Menu as a whole is resizable as well. |
Tech Force BlogWe provide you with important, practical tips and insight for your technology and networks for both home and business. Archives
March 2024
Categories
All
|
Get in touch with us! |
See what our clients have to say...
Very pleased with Tech Force! We've been using Tech Force for over four years now. We've had a lot of different people do computer and IT stuff for us, but Tech Force is the first to come in and implement a plan. The plan was executed and we've had no problems. |
More Client Reviews
Read Our Customer Reviews |
We service Racine, Mount Pleasant, Sturtevant, Wind Point, Union Grove, Elmwood Park, Franksville, Caledonia, Kenosha, Somers, Pleasant Prairie, Bristol, Parkside, Oak Creek and Franklin, WI and surrounding areas. Copyright © 2009-2024 Tech Force Computer Service, LLC.

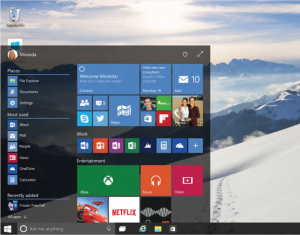
 RSS Feed
RSS Feed
